
急がないものはセール日を待ってから購入しています(笑)
ノートはストレージSSD512GBと、かなり少ない現状なので
SSD1TBを増設しようと思います
そこでSSD増設のメリットや手順、選び方などを書き留めます
ノートパソコンにSSDを増設するメリットとは
SSD増設での最大のメリットは処理速度の大幅な向上です
HDDと比較してSSDは読み書き速度が非常に速いので
次のような効果が期待できます
特に古いノートパソコンでは、SSDの導入によって
新品のような快適な動作を実現することができます
SSD増設に必要な準備と確認ポイント
SSDを増設する前に、以下の点を確認します
これらの情報は、ノートパソコンの取扱説明書やメーカーのページで確認できます
ノートパソコンに適したSSDの選び方
ノートパソコンに搭載するSSDは
パフォーマンスと互換性を考慮して選ぶ必要があります
以下のポイントを参考
予算と使用目的に応じて、自分に合ったSSDを選ぶ
SSD増設の基本手順
SSDの増設作業は、比較的簡単に行うことができそうですが
全て自己責任でお願いします
基本的な手順
- 電源を切り、バッテリーを外す(外せるモデルの場合)
- ノートパソコンの背面カバーを開ける
- 空いているスロットまたはベイにSSDを装着する
- ネジでしっかりと固定し、カバーを元に戻す
- パソコンを起動し、SSDが認識されているかを確認する
データを移行する場合、既存のストレージの内容を
SSDにクローンする作業をして入れ替えることになります
増設後に行うべき設定とチェック項目
SSDを増設した後は、いくつかの設定や確認をします
ただ空スロットに挿すだけでは、SSDの認識はしないようです
SSD増設でノートパソコンが生まれ変わる
SSDを増設すると、ノートパソコンの動作が格段にスピードアップし
ストレスの少ない操作が可能になります
作業効率も大幅に向上し、日常的な業務や使用が快適に
特にパソコンを買い替えるにはまだ早いと感じている方は
SSDの増設はコストパフォーマンスの高いアップグレード方法
試してみる価値はありそうです
増設するSSDは?

PCに増設できるSSDを調べる
PCマザーボードに接続できる型を調べます
私はメモリ増設時と同様、既存と同じ型で検索しました
PCIe Gen4×4 NVMe M.2
容量
PCの利用目的で決めます
容量が大きくなると、コストもぐんと上がってしまいます
速度
最大書込、最大読込・・・MB/sと表記されています
速いに越したことはないのですが
SSD増設方法
裏蓋を開けて・・メモリ増設と同じです
空きのスロットにSSDを挿入

プレート(銅)を押さえているネジをはずすと
接続端子が見えるので
切り欠き部分(裏表)を間違えないよう差し込みます

端子確認後ネジをしめる

購入SSDに付属ネジがありましたが
元々のネジを使用(多分・・問題なし)
裏蓋を閉じる前に電源確認
これはしなくても問題ないですが
SSDが挿入されているか、念のため確認しました
(もう一度裏蓋を開けたくない一心)
ファン清掃後、裏蓋をしめる
今回、ファンの埃が目についたので
綿棒でサっと軽くふき取りました
エアダスターがあれば良かった…
SSDをPCに認識させる
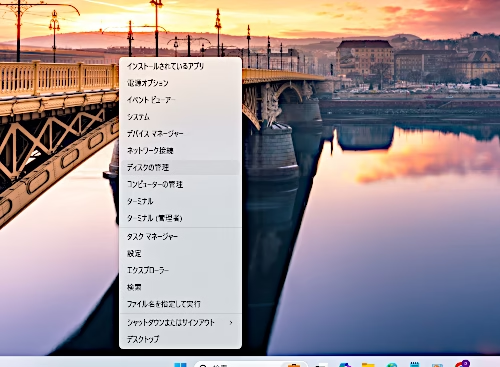
メモリーの場合、スロットに挿すと勝手に認識しますが
SSDは認識しないため、以下の操作が必要となります
ディスクの管理
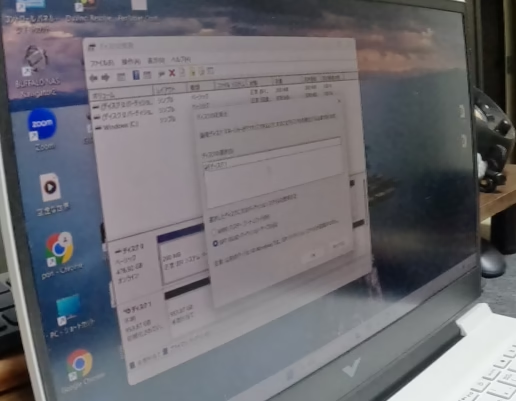
先ずはWindowsアイコンを右クリック「ディスクの管理」を表示
プリントスクリーンが出来なくて、画像見えにくいですが
「ディスクの初期化」というポップアップ画面がでるので「OK」
既存ディスクが1つの場合は番号0で文字が黒表示
先ほど挿したSSDの新規ディスク番号1でグレー表示です
新しいシンプルボリューム

ディスク1(新規)部分の空白部分で右クリック
→「新しいシンプルボリューム」
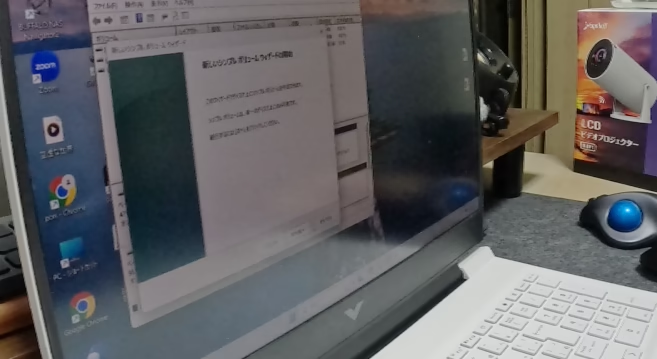
「次へ」を4回押します
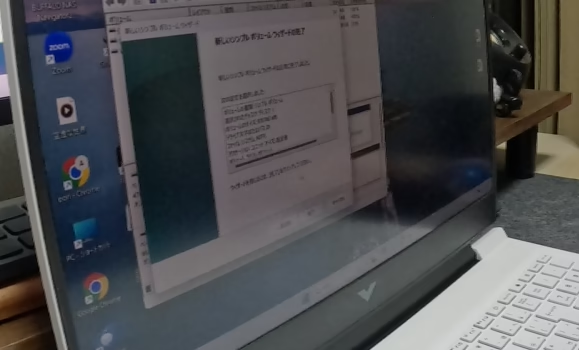
これで認識完了です
認識を確認
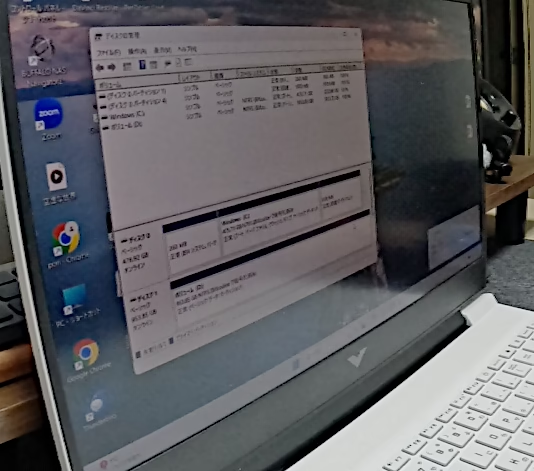
「ディスクの管理」を表示すると
ディスク1(新規)が黒字になっています
無事、SSD1TBを認識した状態です
まとめ
「新しいシンプルボリューム」ではフォーマット方法が
GPTとMBRボタンで選べるようになっています
近頃のPCはGPT主流ですが、少し前のPCだとMBRだそうです
「ディスクの管理」ディスク0(既存)プロパティを見ると
<ボリューム>のパーテイションのスタイルがGPTで
「新しいシンプルボリューム」も初めからGPTにチェックがあり
今回そのあたりはあまり深く考えませんでした
SSD換装や増設する場合、スタイルは揃えるのが良いかも知れません
事後になりますが、詳しい解説ページがとても参考になりました


