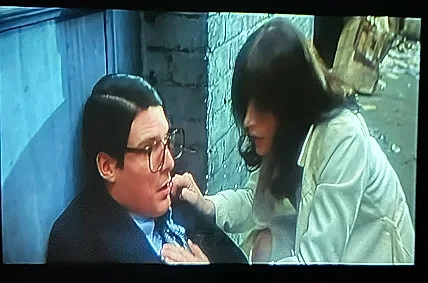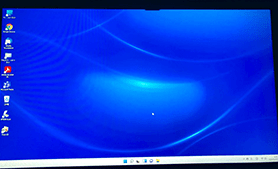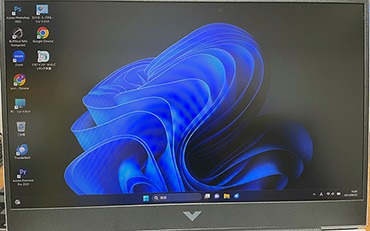初めて買うプロジェクター、どの機種を選べば良いのか迷ってしまいます
最近では家庭用からビジネス用、アウトドア用までさまざまな種類が登場しています
せっかく購入するなら、自分の目的や使い方にぴったりの一台を選びたいですよね
この記事では、初めて買うプロジェクターを選ぶ際に押さえておきたいポイントや
活用方法を、分かりやすくご紹介します
プロジェクターの基本的な仕組み
プロジェクターは、内部の光源と映像処理機能を使って
映像をスクリーンや壁などの平面に投影する装置
光源にはLEDやレーザー、ランプなどがあり
映像の鮮明さや明るさ、寿命に影響します
また、映像の解像度や投影サイズ
明るさ(ルーメン)などが性能の指標となります
これらの数値は使用環境によって重要度が変わります
どんな用途で使いたいかを明確に
用途を明確にすることが何より大切です
例えば次のような利用シーン
- 自宅で映画やYouTubeを楽しみたい
- 子ども向けのアニメや教育動画を大画面で見せたい
- 会議やプレゼンで資料を映したい
- キャンプや旅行先で映像を楽しみたい
それぞれに適したモデルが異なるため
自分の主な使い方に合わせて選ぶと失敗が少なくなります
プロジェクター選びのポイント
初めて買うプロジェクターでは、以下の項目チェックです
Android搭載やミラーリング対応も便利
最近はAndroid搭載のスマートプロジェクターも人気
これにより、スマートフォンのようにアプリをダウンロード
直接YouTubeやNetflixなどを再生できます
また、スマートフォンの画面をそのまま映せるミラーリング機能も便利
初めて買うプロジェクターでは、操作性や利便性も比較ポイントです
設置のしやすさと持ち運びやすさも重要
プロジェクターは据え置き型だけでなく
コンパクトで持ち運びに適したモバイルタイプもあります
自宅のどこでも使いたい人や、外出先でも使いたい人には軽量モデルがおすすめ
また、天井吊り下げ設置や三脚対応など
設置方法が柔軟なタイプを選ぶと、後から使い方の幅が広がります
価格帯ごとの特徴とおすすめバランス
価格とのバランスも重要です
あまり安価なものは明るさや耐久性が劣る場合があり
予算に応じ「何が必要か」「どんな使い方をするか」を考えて選ぶ
大画面で映画を見たい!
我が家はお値段以上…某アンドロイドTV42型
正面からだと綺麗ですが、ほんの少し角度があるところからだと
色が白くとんでしまいます
これは「視野角」というそうで、その角度が極端に狭いようです
せめて映画だけでも何とか綺麗に・・・しかも大画面で見たい!
と、いうことでプロジェクターを買うことにしました。
初めてプロジェクター選ぶ基準は・・
映画なので音と映像が良いに越したことないのですが
上をみたらキリがなくて、最低限大きく選んだ基準はこの6つ。
明るさ
単位はルーメン。
何ルーメンと商品説明に書いてあり、数値が大きければ明るくなります
明るければ明るいほど、照明を落とさなくても(昼間でも)綺麗に見えるはず
明るいに越したことはないですが
明るければ使用時間に伴い、レンズが熱さで早く焼ける傾向にあるようで
家庭用だと3000ルーメン程、夜使用が大半なので
これは100ANSIルーメン・・・2500ルーメン相当です
投影レンズが焼けてしまうと
レンズ交換より本体買換えの方が安いようです
台形補正
上からまたは、下からの投影では角度により画面がゆがみます
なので、補正は無いよりあった方が断然見やすいはず
Wi-Fi、Bluetooth
スマホ用のケーブルがないので
Wi-Fi(2.4Gに対応)でつなぎます
夜だとBluetoothイヤホンで騒音防止にもなります
投影距離
部屋が狭いのと車中泊での使用を考えて
できるだけ最小距離が短く投影できるもので
安価
これが一番重要かも(笑)
できるだけ安くて使いやすそうなものです
付属品
付属品で便利なのは、やはりリモコン
本体だけで大丈夫と思っていても
いざ映してみると、暗がりで本体操作は少し面倒
リモコン付属ものを探しました
接続して見よう!

先ずはWi-Fiを接続します
本体が受けている一覧の中から、家のWi-Fi(2.4GHz)を選択して
パスワードを入力すると接続されます
スマホもプロジェクターと同じwi-fiにつなぐと、ミラーリング設定できます
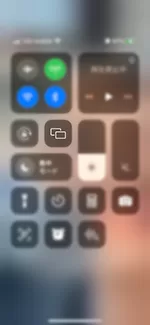
iPhoneの場合、コントロールセンター(画面右上から斜め下にスワイプ)を出して
ミラーリングのアイコンをタップすると、速攻に携帯画面が映し出され感動します
本体で出来る操作

左から選択の左右ボタン、OKボタン、ボリュームの上下ボタン、電源ボタン

左側のつまみが台形補正(上下20度のみ)右側がピント補正
穴が開いている所はスピーカーです
明るいところだとボタンも押せそうですが、薄暗いと押し間違えそう
スクリーンがなくても大丈夫!
折角プロジェクターがあるのに、まだ肝心のスクリーンはありません
何故かというと、壁に掛けられる市販を買うか
自作(遮光ロールカーテン等)するかで、今まだ悩んでる最中だからです
それまでは壁に映して見ようと思ってますが
スクリーンの方が絶対に鮮明・綺麗でしょうね
スクリーン編記事はこちら
映画をDVDディスクからUSBスティックに入れる
androidが入っていないモデルのため
prime等の映画を見るには
fireTVスティックを挿すか、DVDプレーヤーをつなぐかです
キャリアサービス(ポンタパス等)の場合は
スマホからミラーリングで見ることができます
今回、手持ちのDVDディスク映像をUSBに入れて見てみようと思います
DVD映像をMP4に変換→USBスティックへ
DVD映像(洋画)をUSBスティックに入れるため
以前レビューした「VideoProc」を使用します
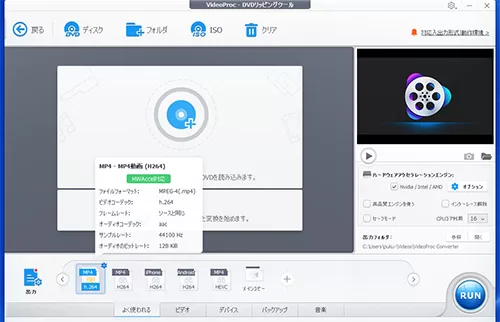
ディスクをドライブに入れたら、メニュー<DVD>をクリックします
<よく使われる>で、出力は「MP4動画 H264」を選択
読み込んだまま<RUN>を押すと、字幕なしで書き込まれます
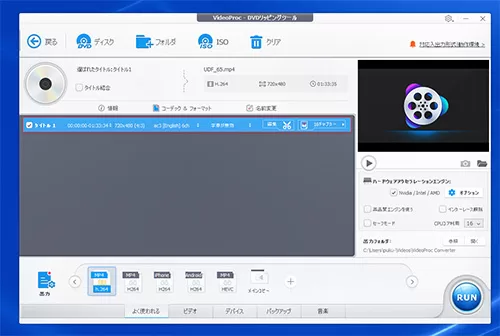
「タイトル」を入れて「字幕」を(日本語)に変更
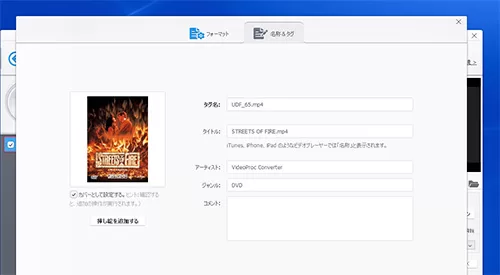
「挿し絵(画像)」も入れてみました
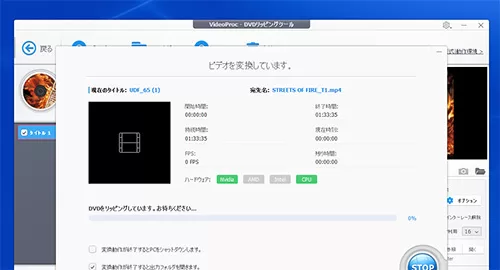
<RUN>で変換が始まります
しばらくすると映像がMP4に変換されるので、USBにファイルをドラッグアンドドロップします
まとめ
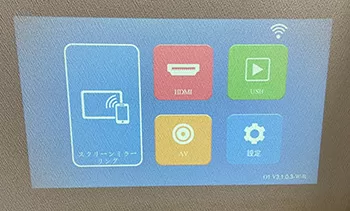
DVD映画を「VideoProc」で
無事MP4に変換でき、USBに入れる事が出来ました
このプロジェクターは、64GBまでのUSBを認識するようです
音楽も再生できるようなので
USBに入っている音楽(MP3)フォルダを
メニュー<映像>からクリックしてみたのですが、全く反応なし
音楽を再生するには、一旦初めの画面に戻り
メニュー<音楽>からフォルダ選択すると問題なく再生します
初めて買うプロジェクターは、どれを選んでよいか迷うかもしれません
用途や設置場所、必要な機能を明確にすることで
自分にぴったりの一台が見つかります
映像をもっと楽しむために、参考にしていただけたら嬉しいです
セールで安くなっていたので
新たに、Android搭載プロジェクターを買った記事はこちら
家電は日に日に安くて性能が良くなります