
ACK05はクリエイターや事務作業に従事する人々の作業効率を
大幅に向上させるために開発された注目のアイテムです
片手で操作できる多機能なボタン配置とカスタマイズ性の高さが特徴で
特に動画編集、画像加工、プログラミングなどの分野で人気を集めています
作業の効率化を実現するACK05の特徴

XPpen Wireless Shortcut Remote ACK05
手のひらサイズでありながら、多数のボタンやダイヤルが搭載されていて
複数ショートカット操作を片手で実行できます
ボタンの配置は直感的で、長時間の使用でも疲れにくい設計が魅力
さらに、ユーザーの好みに合わせてカスタマイズ可能
使用するソフトに応じた最適な設定を保存しておけます
アプリケーションを使う時、私などは大方マウスのみで作業するんですが
マウス一連の作業をキーボードに記憶させてしまうというもの
ACK05はどのような作業に向いているのか
Adobe PhotoshopやPremiere Proなどのクリエイティブソフトとの相性が抜群
また、ExcelやWordといったオフィスソフトでも活用でき
コピー&ペーストやスクロール、ズームなどの操作をワンタッチで行える
プログラマーやデザイナー、動画編集者にとって
日々の業務の時短を叶える理想的なデバイスです
キーだけじゃなくホイール付きが欲しかったので
お財布にも優しいこれを選びました
ACK05の梱包内容

箱を開けると、本体に取扱説明書(保証書)
Bluetooth接続用ドングル、USB配線、ショートカットステッカーの5品入り
ACK05のセットアップ方法と初期設定について
ACK05はUSB接続で簡単にPCと接続できます
専用のソフトウェアをインストールすることで
各ボタンの割り当てを自由にカスタマイズ
例えば、Ctrl+CやCtrl+Vなどの基本的なショートカットキーはもちろん
複数の操作をまとめたマクロ設定も可能
自分の作業フローに合わせた設定を行えば、操作が格段にスムーズになります
XPpen公式サイト→サポート→ダウンロード
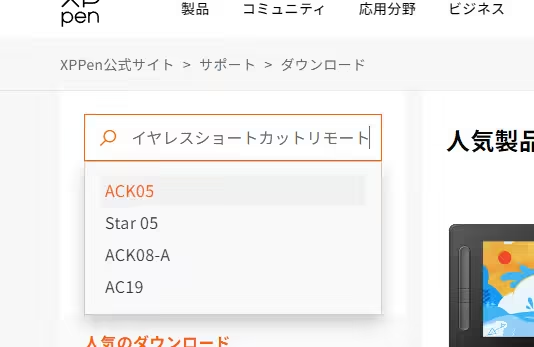
商品名で検索すると、ダウンロードページにたどり着けます
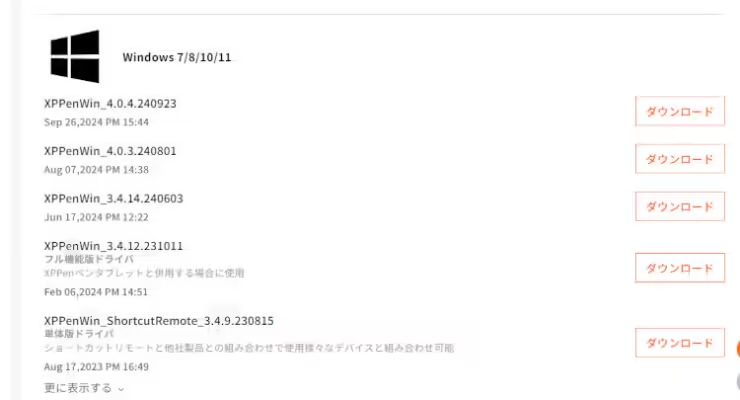
Macユーザーが多いかと思いますが、私はWindowsをDL
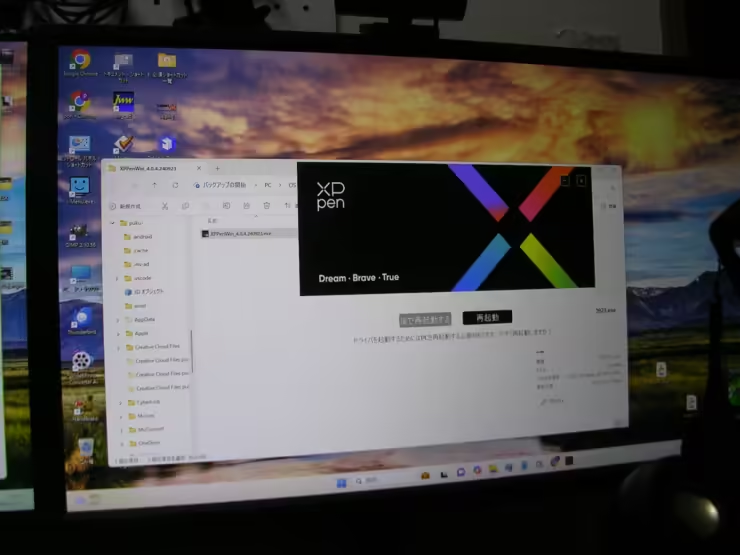
XPpen-ACK05の設定
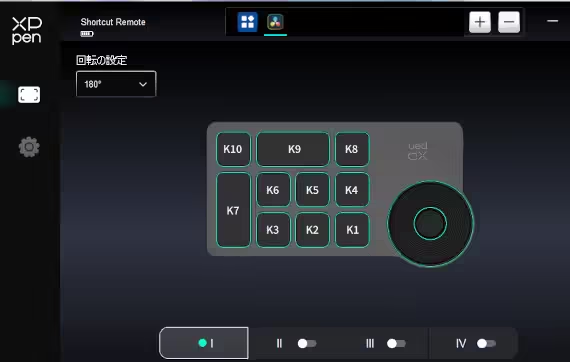
初めにデバイスの使用向きを設定します
親指でホイールをクルクル回せるよう、180度に設定
そのまま(ホイール左)で使いたい場合は0度
縦に使いたい人は90度の回転です
上の検索窓の「+」を押すと
PCにインストールされているアプリが表示されるので
設定して使用したいアプリを選びます
左手デバイスACK05を使うメリットとは
ACK05を使うことで、マウスやキーボードの操作頻度が減り
手や指の疲労を軽減することができます
特に繰り返し操作の多い作業では、その効果が顕著に現れます
また、作業に集中できる環境を整えることで、ミスの削減にもつながります
スムーズな操作は、作業のモチベーションアップにもつながるでしょう
ACK05を選ぶ理由と他の左手デバイスとの違い
ACK05は、価格と機能のバランスが非常に優れていて
初心者から上級者まで幅広く使えるのが特長
他の左手デバイスと比べ
操作性とカスタマイズ性の両面で優れていると評価されています
軽量で持ち運びやすく、コンパクトなデザインながら高性能なのも魅力の一つ
1つのアプリで10個のキーとホイール(左右)
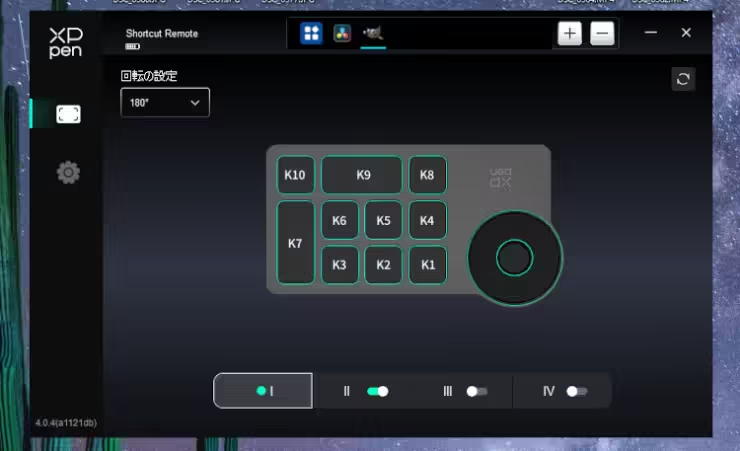
動画編集でこのところ使用している「ダビンチディゾルブ」と
画像編集の「GIMP」をそれぞれ設定してみました。
なので、検索窓には2つショートカットが並んでいます。
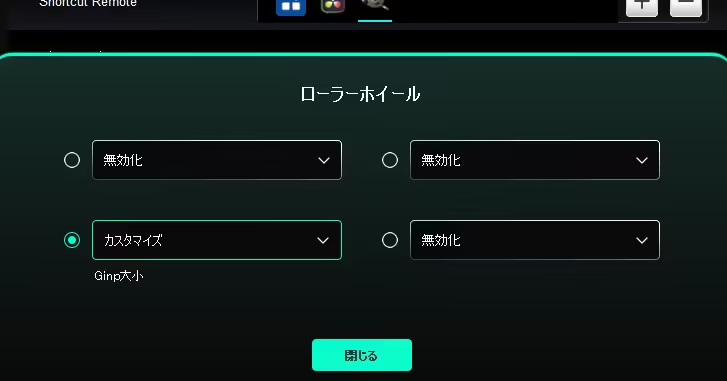
ホイールの左右設定は、プルダウンメニュー「カスタマイズ」選択
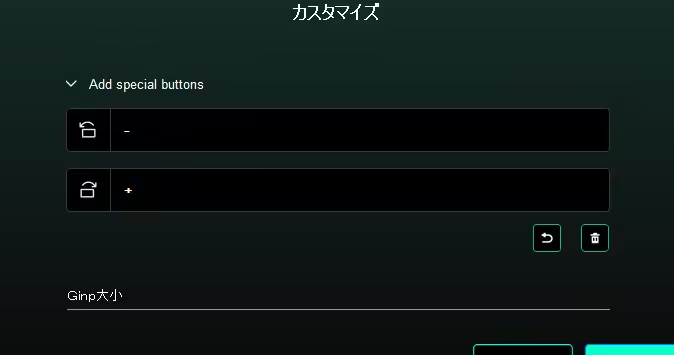
半時計回り(左)に「-」(縮小)
時計回り(右)に「+」(拡大)
カスタマイズの名前は「Ginp大小」と、GIMPでの設定にしました
これでホイール(親指)クルクルで画像を大きく小さくができます
超便利!
ホイールでは4種の設定ができ、真ん中押すと
カスタマイズで設定した名前が出て選べるようになっています
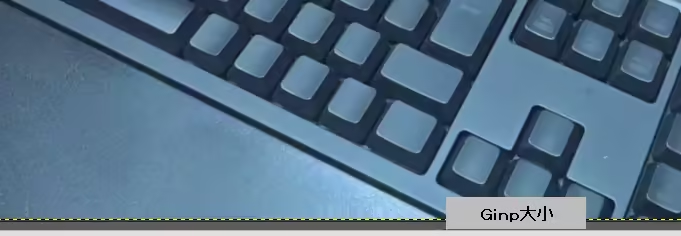
付属シールは不要かも
どのキーにどのショートカット設定したか・・忘れてしまうので
付属のシールをキーに貼りましたが、
アプリケーション毎にキーの役割が違うことに気づき
必然的に剥がしました
アプリケーション毎、指で覚えていくしかありません
まとめ

アプリの「歯車」で記憶させたキーとホイール設定を保存でき
これを別のPCにインポートすると
設定のACK05を別のPCで使用できるようです
これすごく便利ですね
例えば誤って「デフォルト」を押した場合
記憶させた設定が全て消えてしまいますが
保存した「設定ファイル」を読み込めば、元に戻るということになります
ACK05は日々の作業に革命をもたらす便利なツールです
クリエイティブな仕事だけでなく、一般的な事務作業においても
作業の効率化や快適さを向上させるために大いに活用できます
まだ使ったことがない方は、ぜひ一度試してみてはいかがでしょうか



